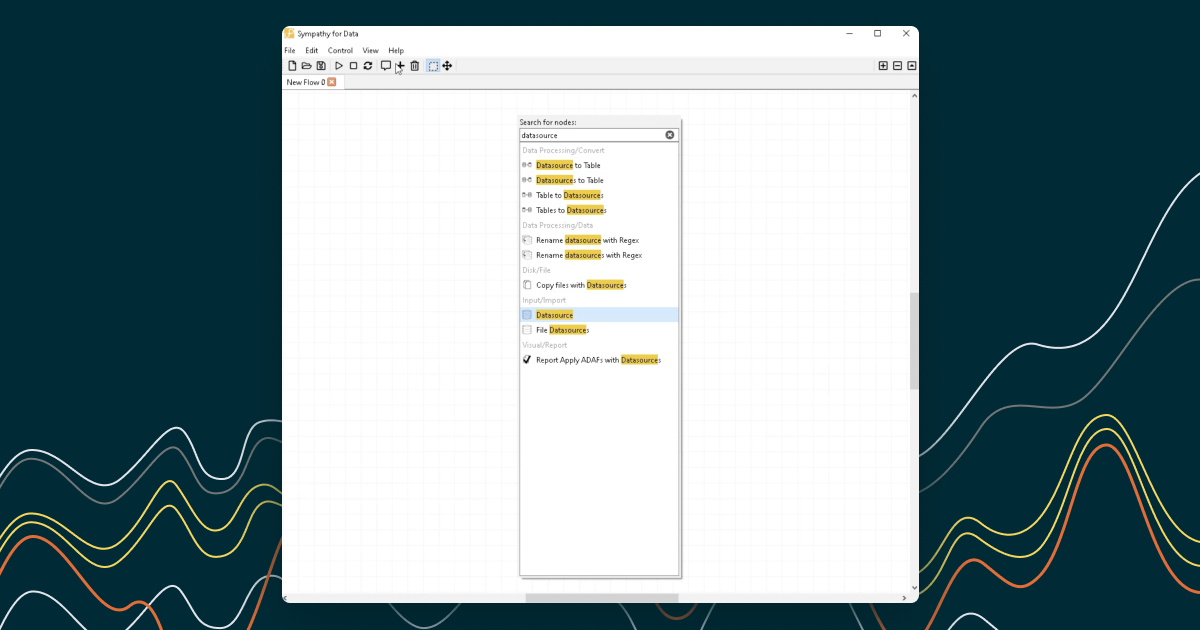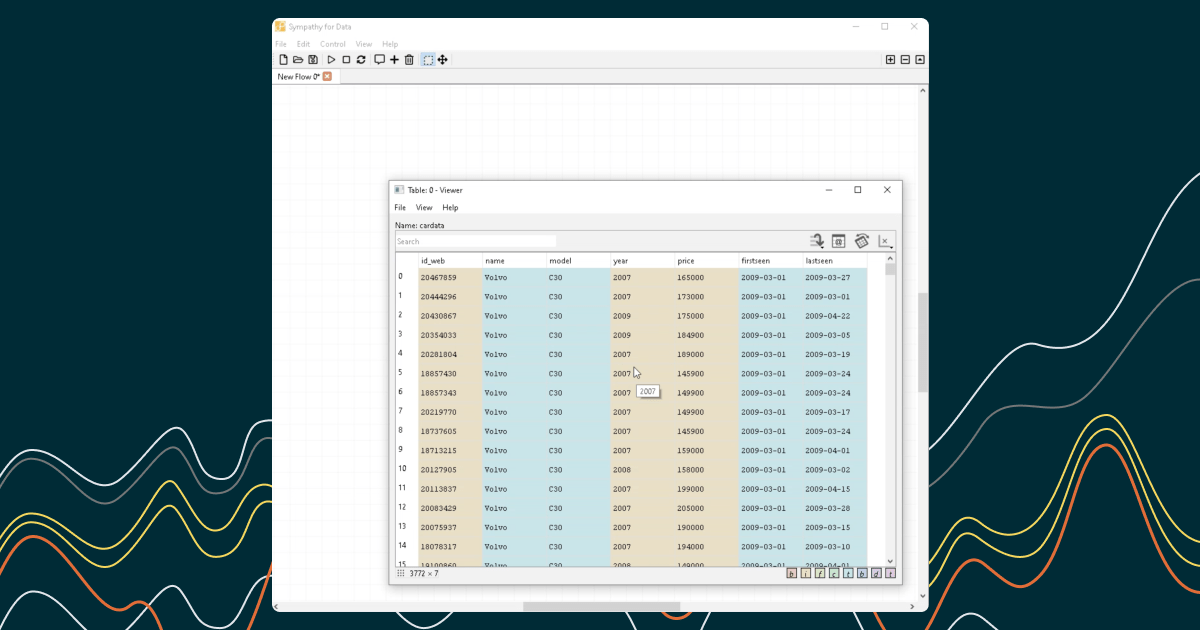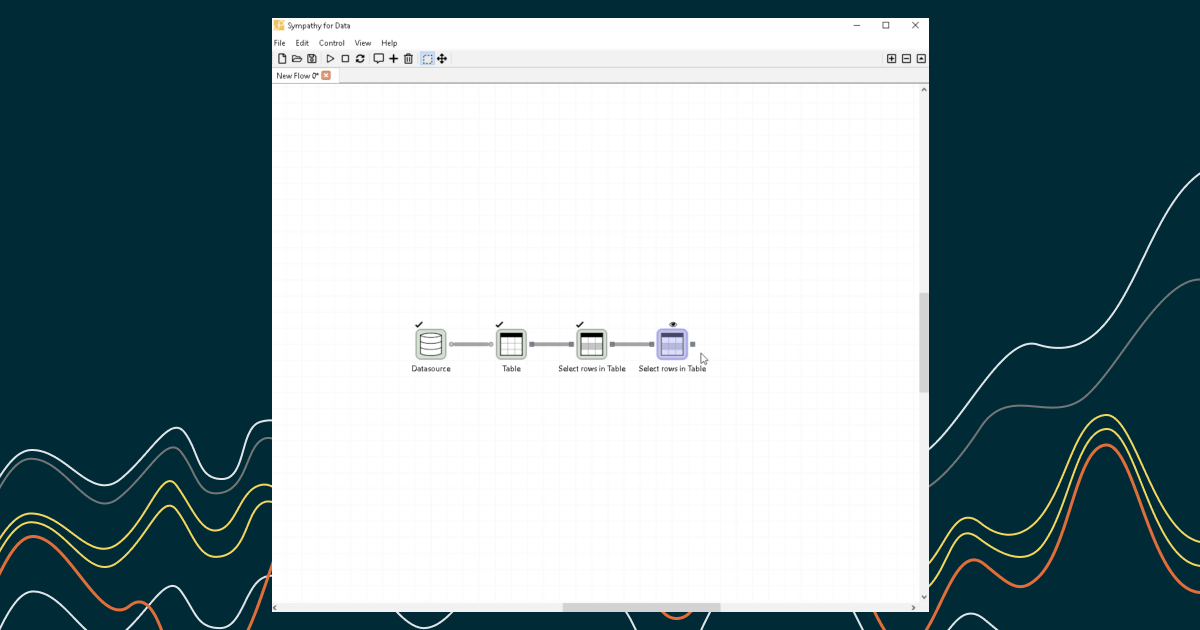Welcome back to our tutorial series on Sympathy for Data. In this video, we'll walk you through the process of saving and opening flows.
Step 1: Check for Unsaved Changes
If there's an asterisk (*) on the tab header, it indicates that the flow has unsaved changes.
Step 2: Save As Option

To save these changes, open the file menu and select the "Save As" option.
Step 3: Choose the Filename

This action will open a window where you can choose the filename for your flow. Instead of the base filename "New Flow 0.syx", you might want to opt for a more informative name.
Step 4: Create an Output Directory

First, let's create an output directory called "Demo".
Step 5: Change the Filename
Next, change the filename to "cardata_figure.syx".
Step 6: Save the Flow
Press "Save". The tab header will change to "cardata_figure" and it will show no unsaved changes, indicating that your flow has been saved.
Step 7: Open the Saved Flow

Now let's open the saved flow. Select "Open" in the File menu and select the "cardata_figure.syx" file.
Step 8: Handling Multiple Tabs
You'll now see two tabs with "cardata_figure". You can close one of them.
Congratulations, now you know how to save and open flows using Sympathy for Data!
Thank you for watching and stay tuned for more Sympathy for Data tutorials!